Parlam WPML Connector (WordPress)
Quickly translate all your content in WordPress thanks to Parlam and its WPML connector (the world’s most widely used multilingual plugin).
It’s very simple. Install the WPML plugin in WordPress, set up Parlam as the translation manager and translate WordPress content using Parlam’s full potential to translate your content yourself or have your freelance translators and agencies do it.

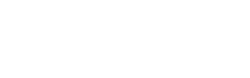
OnTheGoSystems and WPML
OnTheGoSystems, the company that created the WordPress plugin, started operating in 2007 by offering translation and website services. After years of experience, OnTheGoSystems developed WPML, the market-leading WordPress multilingual plugin currently installed on more than 1,500,000 WordPress websites that can translate your website content into more than 65 languages.
By simply installing the WPML plugin on your WordPress and doing a quick setup, you’ll be able to translate your pages, posts, custom types, taxonomy, menus and even theme texts. WPML can also be configured with some of the most relevant WordPress plugins such as WooCommerce for e-commerce and, in the field of SEO, The SEO Framework, SEOPress and Rank Math SEO.
In short, Parlam’s partnership with WPML to connect with WordPress, the most widely used CMS on the planet, ensures that, among other advantages, time to market of internationalization of your sites is taken up a notch.
WPML and Parlam
Create your translation projects with WPML, include all the content you need, choose the languages and send the content to your Parlam account with just one click.
Once you’re in Parlam, you, your colleagues and the translation agencies of your choice can easily translate this content into the relevant languages by making the most of Parlam’s tools, such as the translation editor and translation memory, to ensure that previously translated content is used, thus saving time and money.
1 Install the WPML plugin
Find out how to download and install the WPML plugin in this guide:
2 Connect your plugin to Parlam
Create a new workflow in Parlam and indicate that it is a WPML workflow.
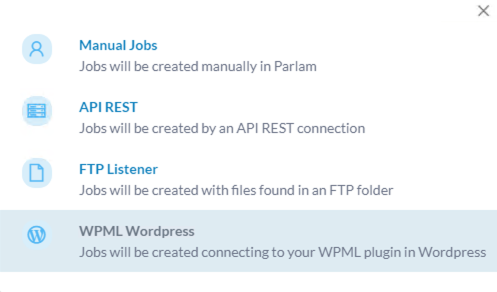
In the new workflow configuration, you’ll see a WPML section. Click New API Token and create an access key.
Click the Copy icon to copy the access key to the clipboard.

Access WPML settings in the main menu of your WordPress site.
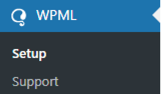
Follow the configuration steps until you reach Translation Mode. Select the option
A Professional Translation Service and search for Parlam in the search engine.
At this point, you must connect the WPML plugin to your workflow.
To do so, paste the access key you copied in the previous step and click Authenticate.
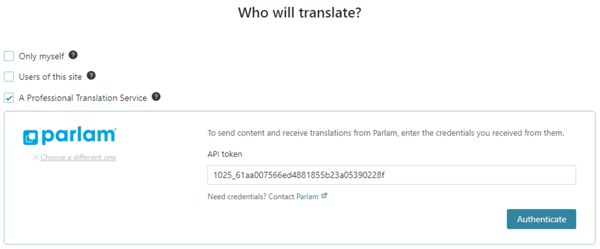
If the access key entered is correct, congratulations! You have configured the connection!

3 Create your first translation project and send it to Parlam
As a demonstration, we’ll translate the sample page that’s automatically created when WordPress is installed.
To do this, go to Translation Management in the WordPress WPML menu.
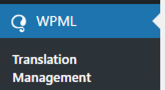
Select the sample page.

Next, select the desired languages, tell the plugin that you want to assign it to a translator and click
Add to Translation Basket to create the translation project.
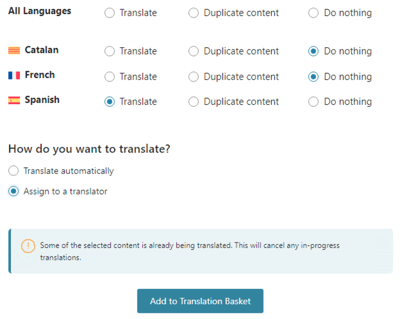
Once the translation project is created, name the translation project in the second tab (Translation Basket), choose a deadline, select Parlam as the translator and click Send All Items for Translation.
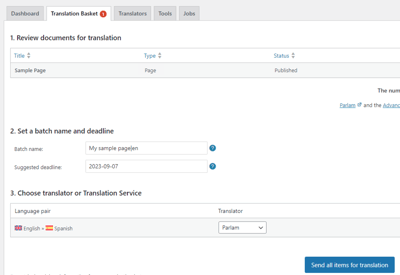
At this point, WPML is responsible for sending this project to Parlam.
For information purposes, a new screen will open to indicate that your project can now be viewed in Parlam.
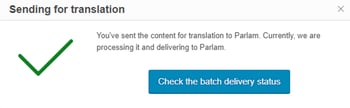
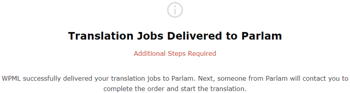
4 Translate your project in Parlam
When you go into Parlam, you can see that the project has been created and assigned to an in-house translator.
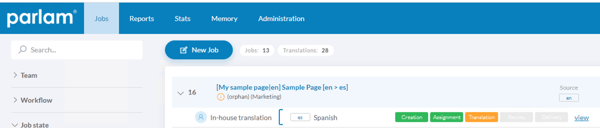
Open the project, translate it and deliver it.
5 Receive your translations and that’s it!
After delivery, go back to WordPress and click Refresh to receive the finished translations.
![]()
By refreshing, the multilingual icon is updated and turns green
to indicate that your translation has been uploaded.
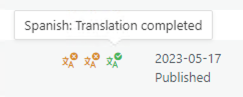
Once you’ve received the translation, all you have to do is check that your page
has been translated into the relevant language.
That’s how easy it is to work with WPML and Parlam!
